How To Get Lightroom Presets On Mobile App Without Desktop
How to Install Lightroom Mobile Presets Without Desktop
This tutorial will teach you how to install Lightroom Mobile presets into the costless Adobe Lightroom Mobile app, without a desktop or the need to sync across Lightroom CC.
If you already accept the desktop version of Lightroom (the subscription based Classic or CC), you lot can simply load your presets into Lightroom CC and they will sync over to mobile. In this commodity, we will exist looking at how to install Lightroom presets without needing an Adobe Artistic Deject subscription.

Step i: Unzip the files
The first thing yous volition need to practise, is unzip the binder of presets that y'all downloaded. While this can easily be done on a computer by either double clicking the folder (Mac) or right-clicking and choosing "Extract All" (PC), y'all can also complete this step direct on your mobile phone.
To unzip the files on your phone, you lot'll demand to download an unzip mobile app such every bit iZip (iOS or Android). Click the folder, open in iZip, and choose to unzip all files.
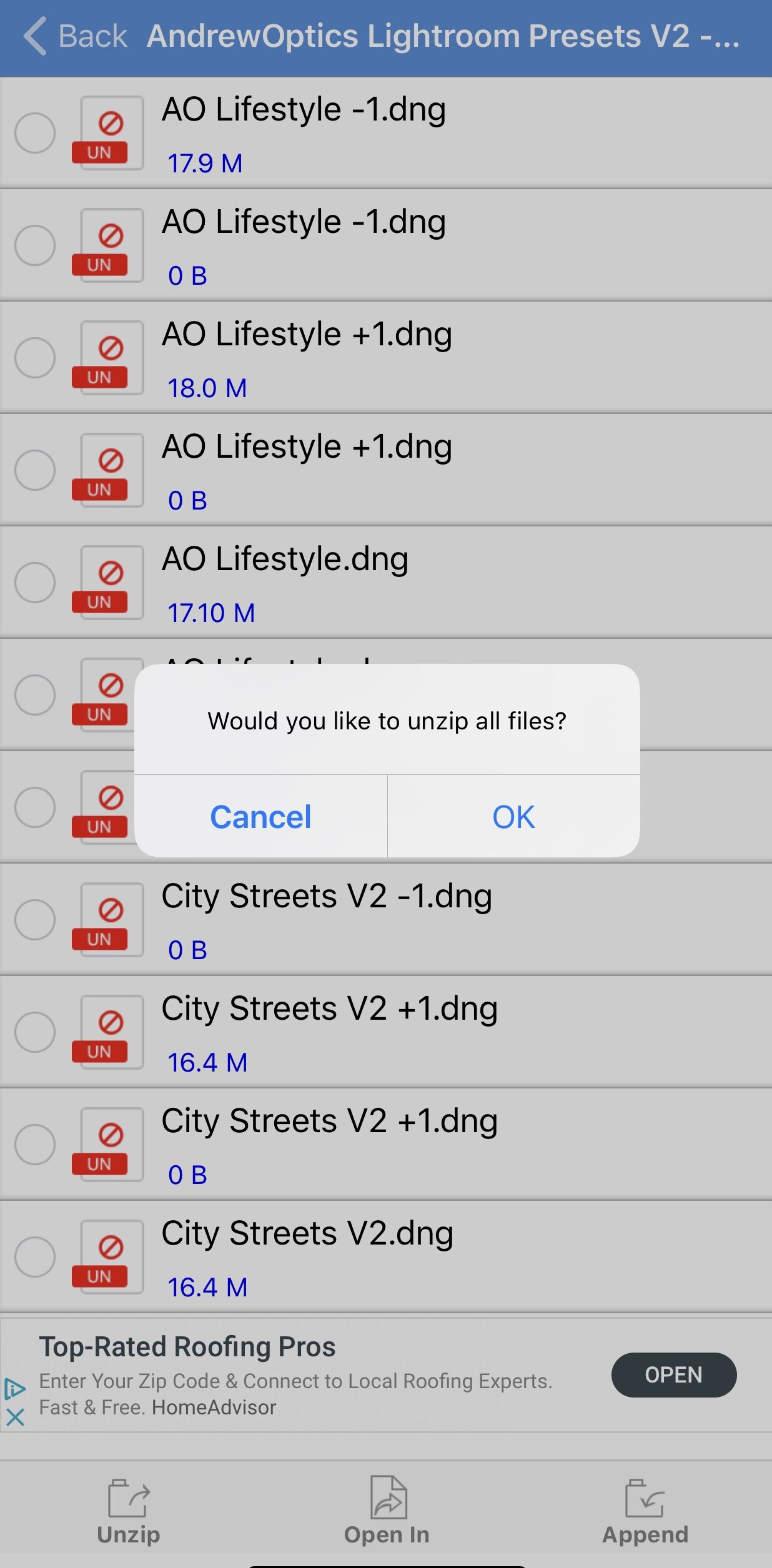
Step 2: Save the Presets
If you used a computer to unzip the presets, you take two options on how to save the DNG files onto your telephone.
Selection i – Airdrop
You can simply select all of the DNG files inside the binder, and airdrop them direct into your iPhone's camera gyre. Please note: this option only works from Mac to iPhone.
Option 2 – Cloud Storage
If airdrop is not an choice, you tin can apply your cloud storage solution of pick (Dropbox, Google Bulldoze, etc.). Just make certain that you also have admission to whichever program you cull on your phone. I'll be using Dropbox. Create an "AndrewOptics Lightroom Presets V2" folder in Dropbox. Drag and drop your DNG files into your Dropbox folder, and wait for them to sync.
Open up the Dropbox app on your phone and tap the three dots button next to each DNG file:
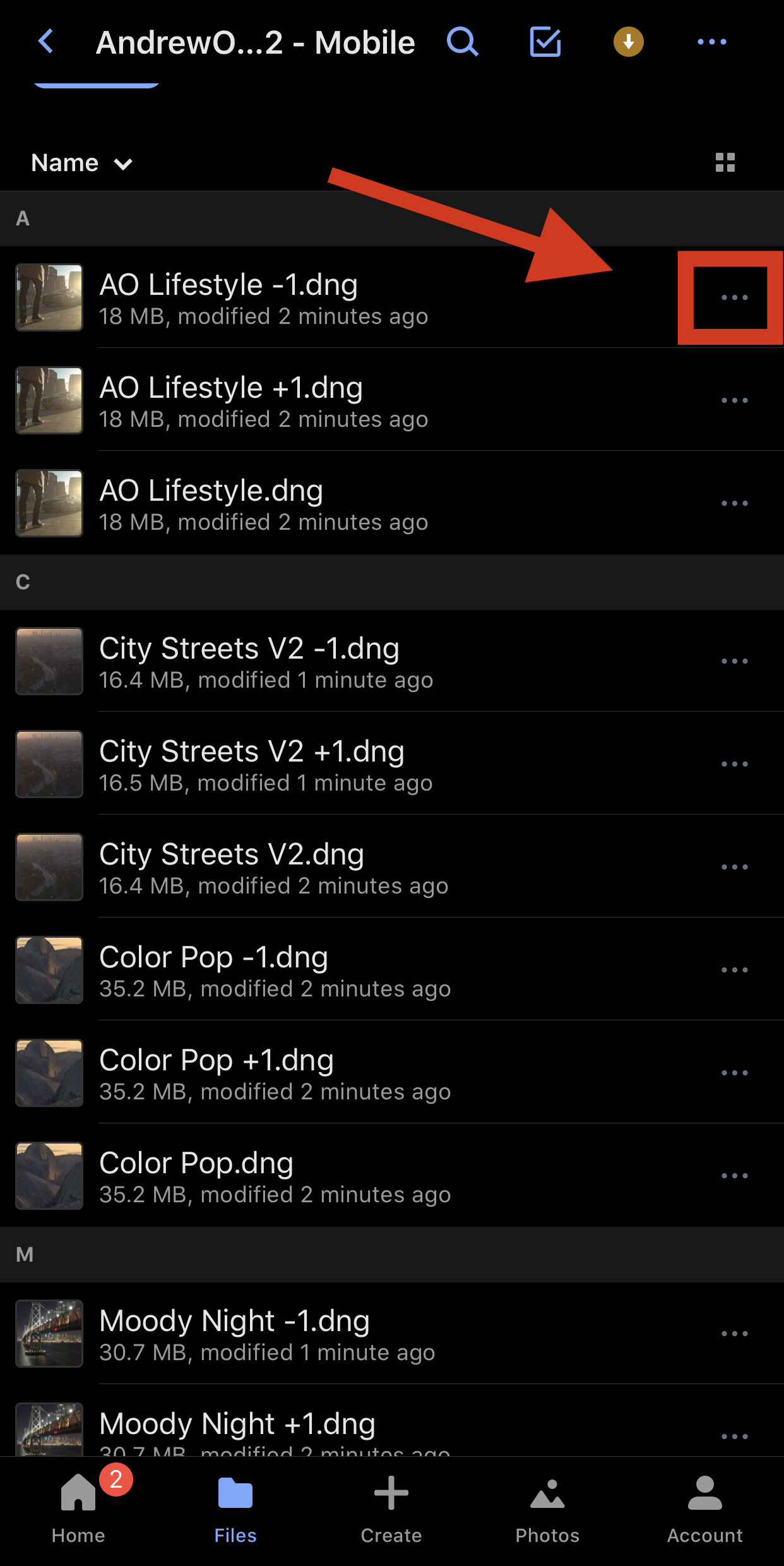


Option 3
If yous unzipped the folder using iZip, you lot just desire to make sure you have admission to all of the DNG files inside the app.
Once you have all of the unzipped, DNG files on your telephone (either in your camera curlicue or in iZip) you lot are ready to move to the next pace.
Step iii: Import Preset Files into Lightroom Mobile
The DNG files act as carriers for the presets themselves. Now that you have all of the DNG files on your phone, the last thing to practice is load them into Lightroom Mobile and create save the settings every bit presets.
Open Lightroom Mobile on your phone. Click the Add together Photos push in the bottom right corner:
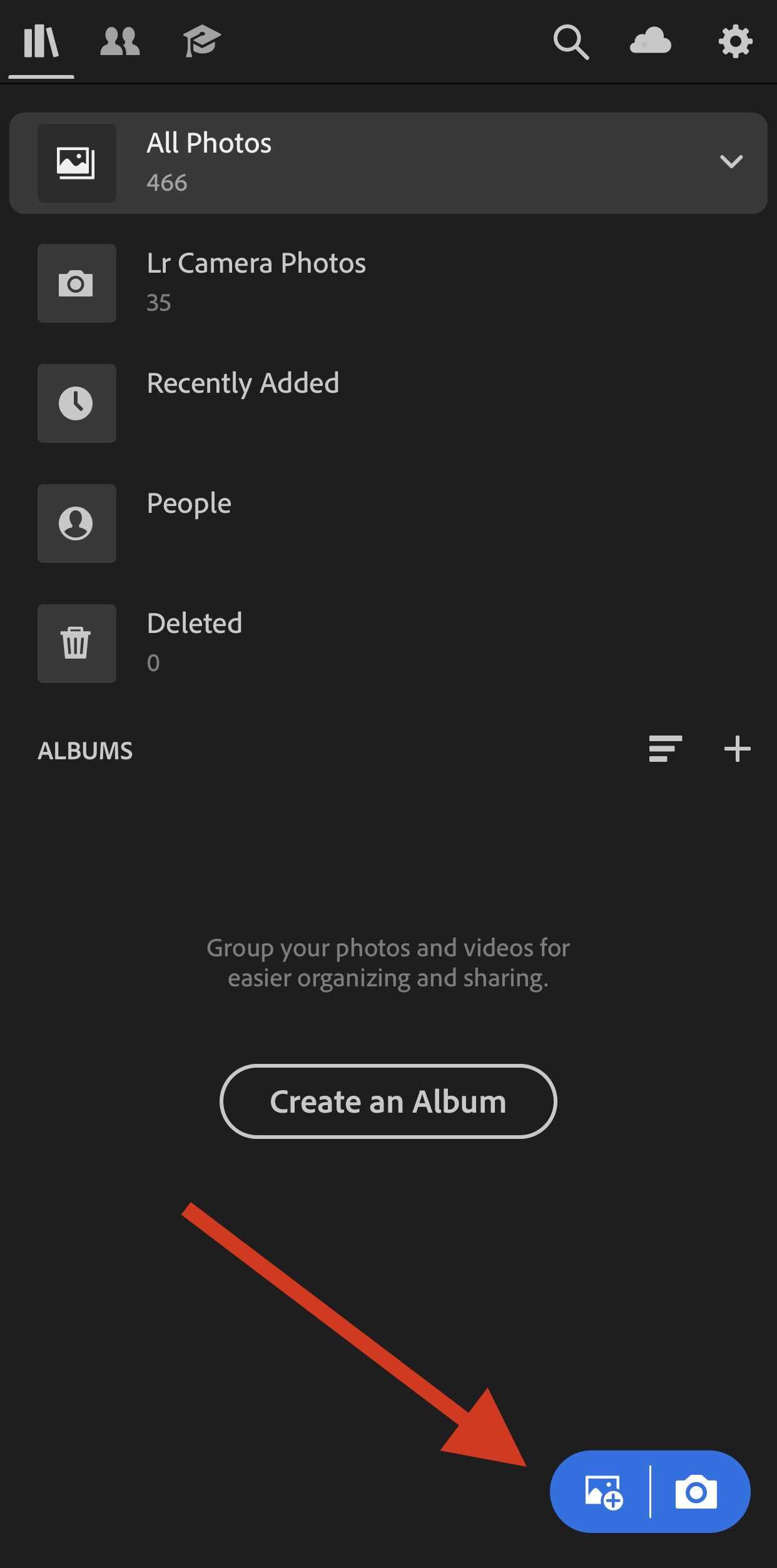
Tap "From Camera Roll" if you used selection 1 or 2 in the step above, or tap "From Files" if you lot used pick three.


To load in all of the DNG files into Lightroom Mobile, follow the screenshots on the left if y'all used iZip and follow the screenshots on the right if you used Airdrop or Dropbox.
Find the iZip folder and select it.

Select all files and tap "Open up".



Select all files and click "Add".

Pace 4: Salve Settings every bit Presets
At this point, you lot should accept all of the DNG files loaded into your Lightroom Mobile app. But locate one of the DNG files in your Lightroom Mobile library (they should all announced under "Recently Added") and open it. Side by side, click the 3 dots button in the summit right corner:

Tape the "Create Preset" push button.

Make certain that all of the boxes below are checked, excluding Optics and Geometry. Under Preset Name, blazon in a name that describes the preset. For my presets, y'all can follow the naming as shown hither. Nether Preset Group, you can create a folder that all of the presets volition live in. For mine, I named the folder "AndrewOptics V2".

Finally, click the check marker at the acme correct role of the screen to finish creating the preset. Repeat the same steps for each DNG/preset file.
Stride 5: Using Your Lightroom Mobile Presets
To utilise your new presets, just become back into your library and open any photo y'all'd like to edit. Scroll to the Presets icon in the bill of fare at the lesser of the screen, tap it, and so select whichever preset you'd like to utilise. Pro Tip: In one case practical, I ever brand adjustments to my images. Doing and so will permit y'all to make each photo your own masterpiece.
That's it, thanks for reading! Now you know how to import and use Lightroom presets with the free version of Lightroom Mobile. If you haven't checked information technology out already, I have a new Lightroom Preset pack that works on all versions of Lightroom besides as Lightroom Mobile. My pack works groovy on all types of images, just actually stands out on landscapes, cityscapes, street, and lifestyle photography. You can find the preset pack here: www.andrewoptics.com/presets
My friends at Pixpa accept as well curated a list of various types of professional Lightroom presets like black and white presets, portraits presets, wedding presets, and much more. You tin cheque out a list here.
How To Get Lightroom Presets On Mobile App Without Desktop,
Source: https://www.andrewoptics.com/blog/how-to-install-lightroom-mobile-presets-without-desktop
Posted by: romerohipen1945.blogspot.com


0 Response to "How To Get Lightroom Presets On Mobile App Without Desktop"
Post a Comment